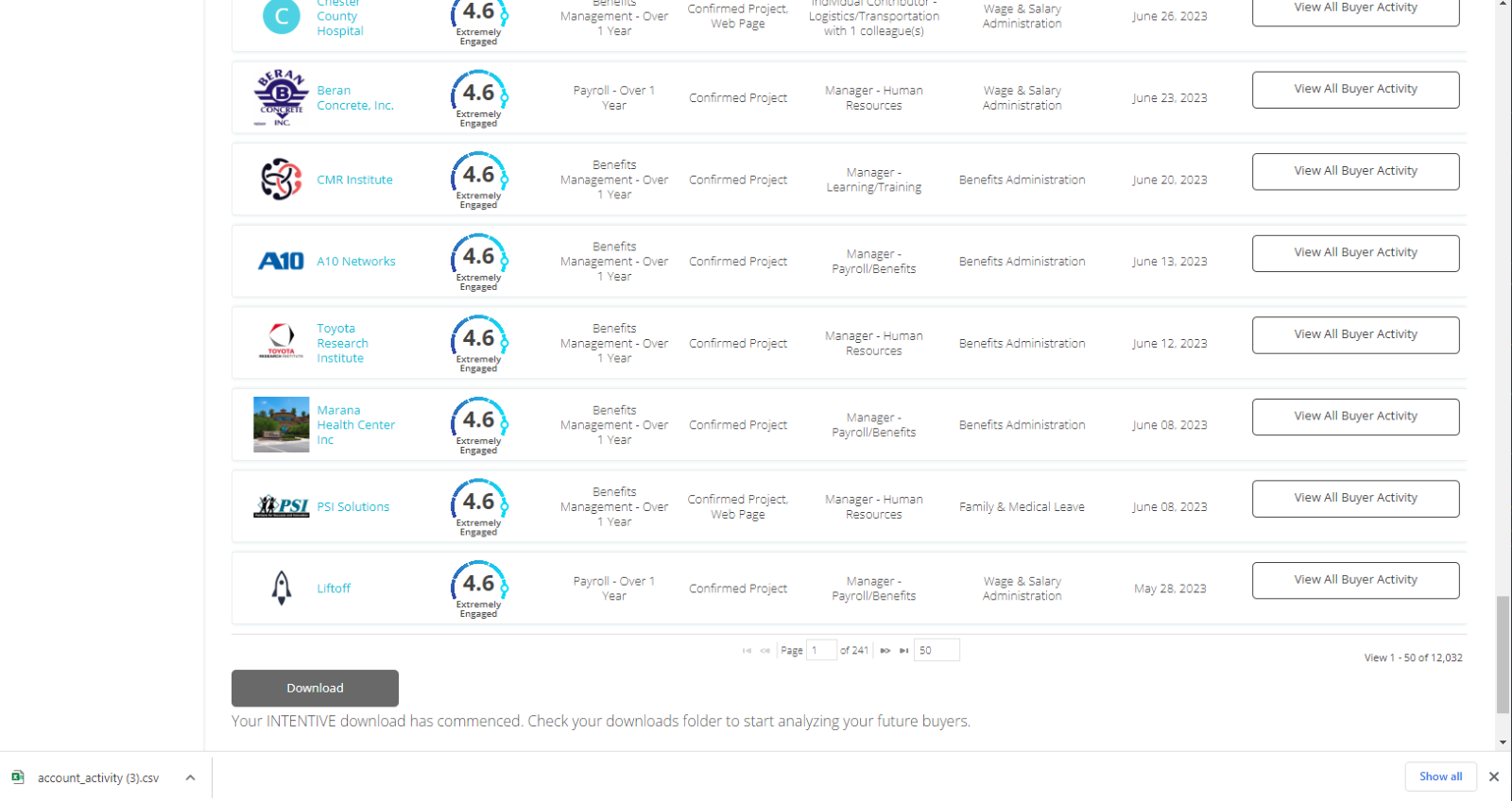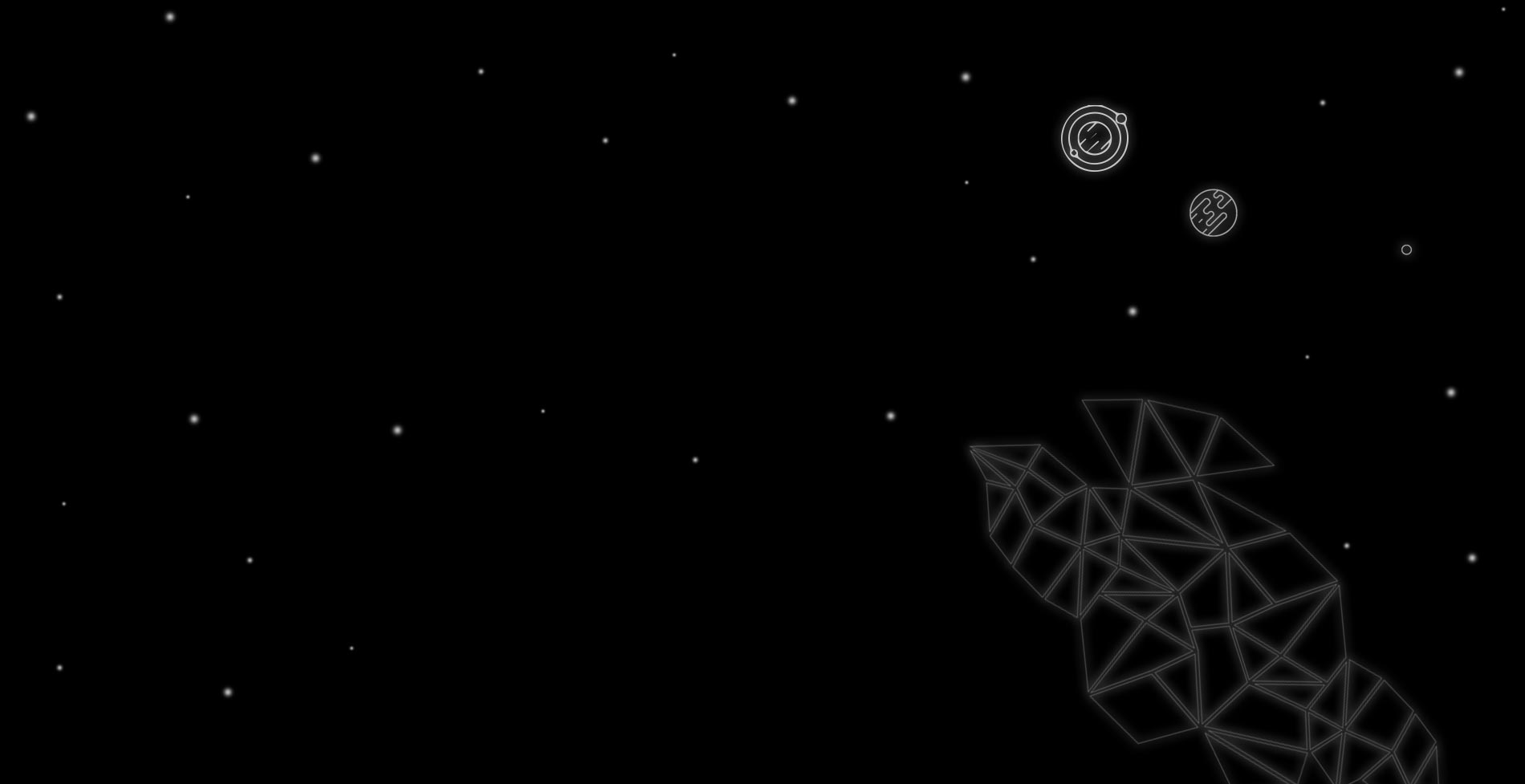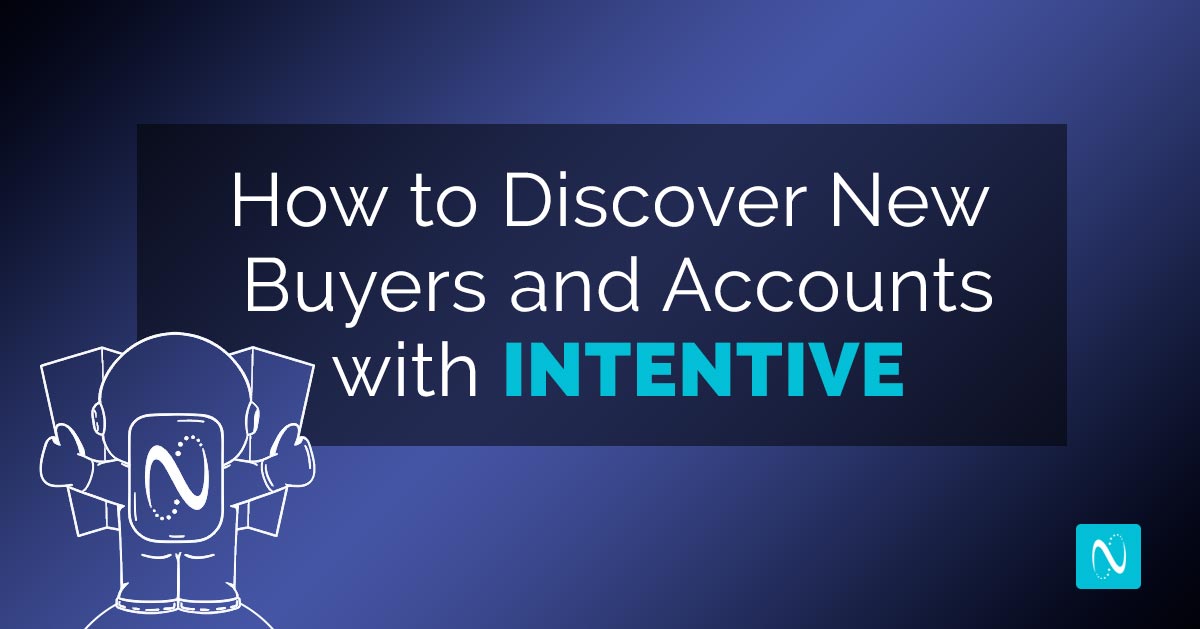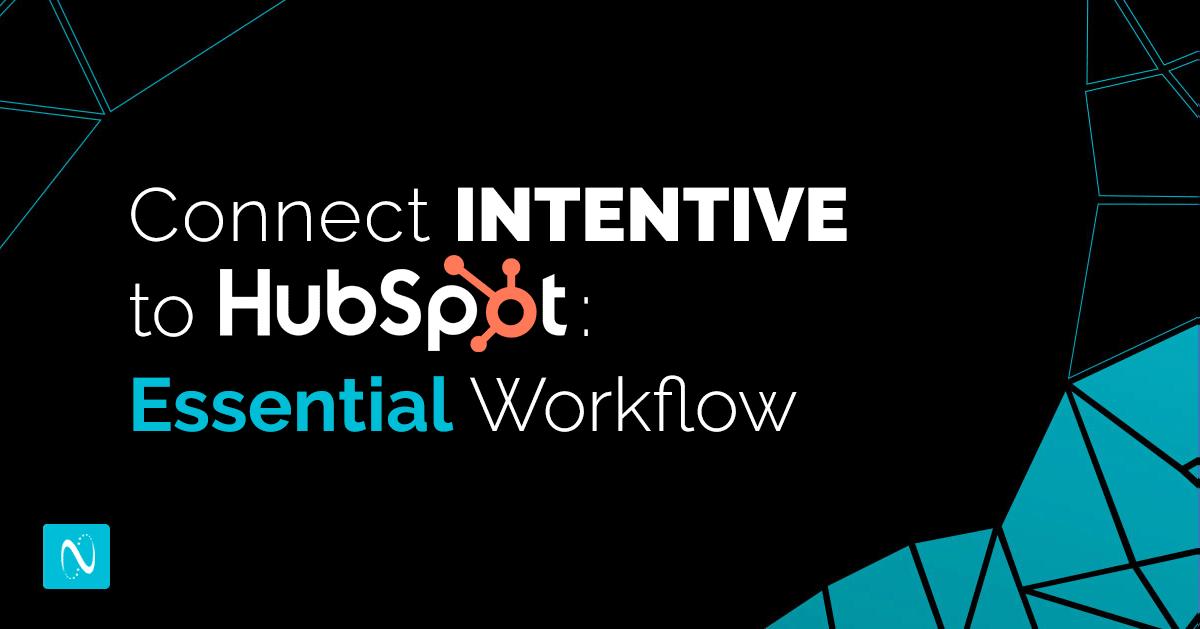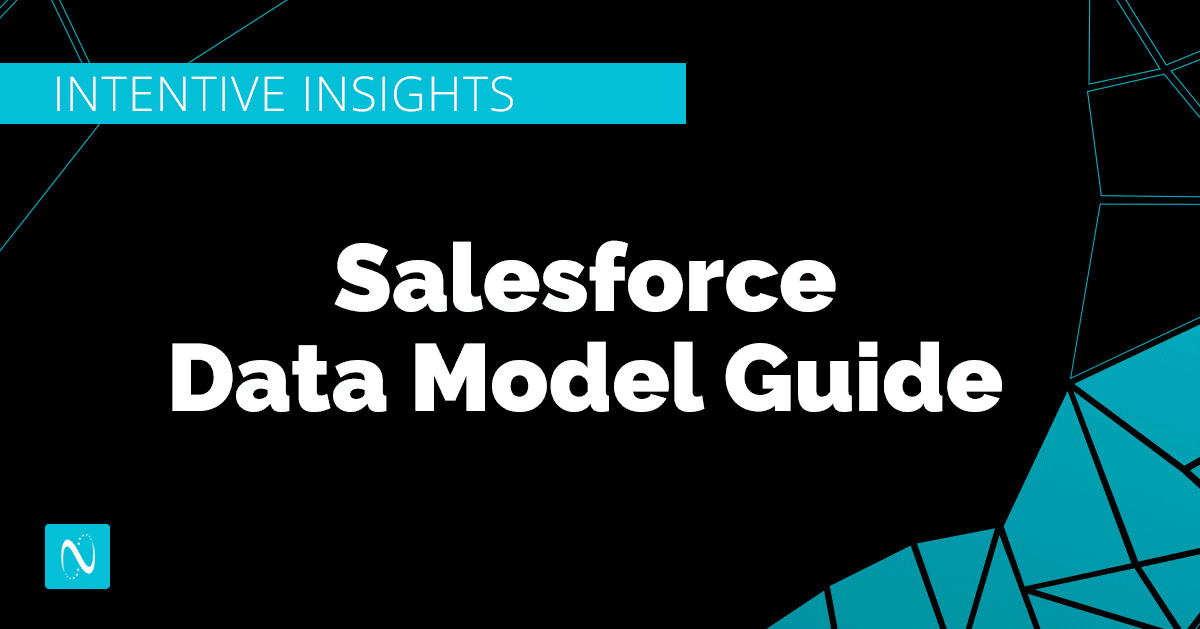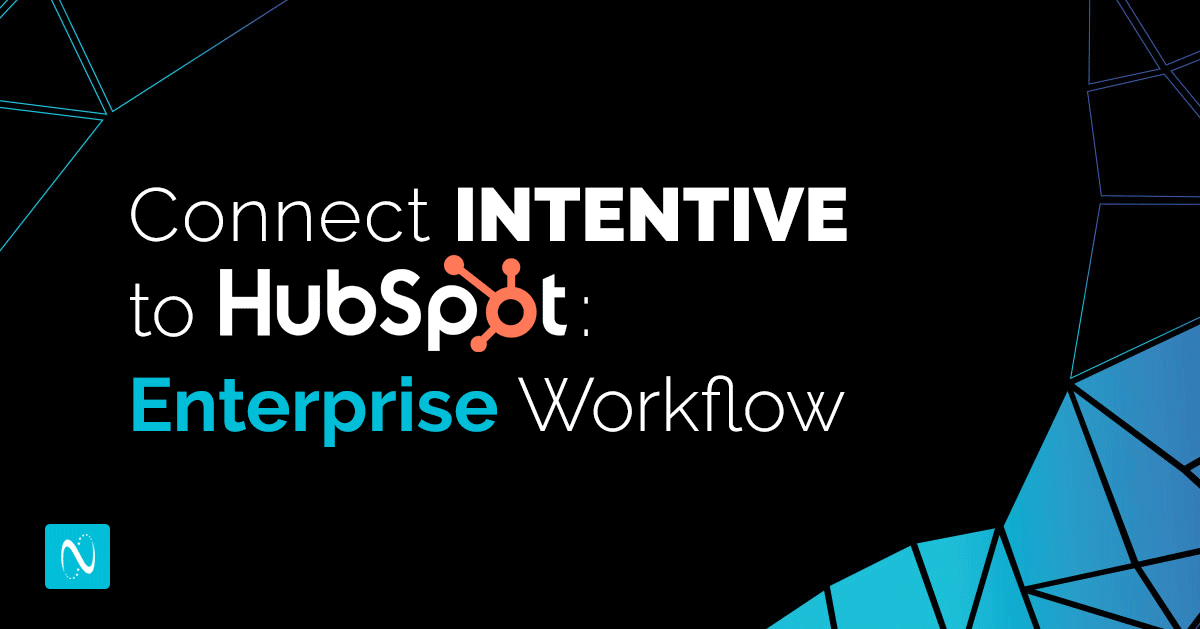In this article, we’ll be walking you through how to Discover New Buyers and Accounts step by step.
While INTENTIVE is a tool you can use at your own pace, we here at NetLine Command Center want to empower you with the tools necessary to accomplish your mission. This how-to is a great primer to get you started.
First, we’ll start off with your intent topics.
Choose Your Intent Topics
- When choosing Discover New Buyers and Accounts, you’ll begin by choosing your topics first.
Each Explorer allows you to select up to 25 specific topics. We suggest starting with 20-25 intent topics for your initial Explorer. - NOTE: Once you’ve launched your Explorer, you can always go back and change the topics. These updates will be reflected within 24 hours. However, the full 90-day data lookback only applies to the initial list of topics selected.
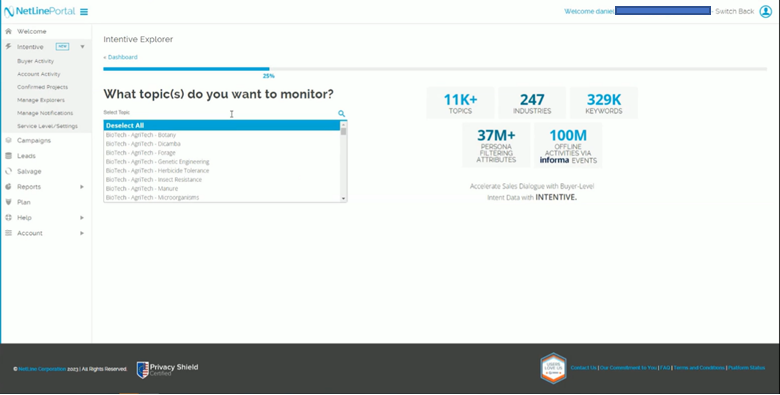
Once you’ve chosen your topics, you’ll want to name your Explorer. We suggest naming it after a particular Explorer, which you can reference back to easily.
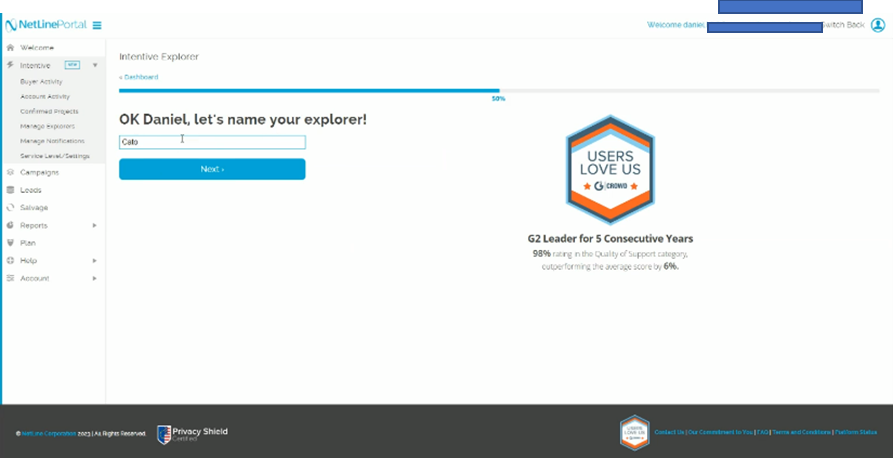
Before moving on, INTENTIVE will ask you about your experience with intent data.
You’ll respond with one of the following options:
- I have never used Intent data before.
- I’m new to NetLine, but I have used Intent data before.
- NetLine fan, but new to NetLine’s INTENTIVE product.
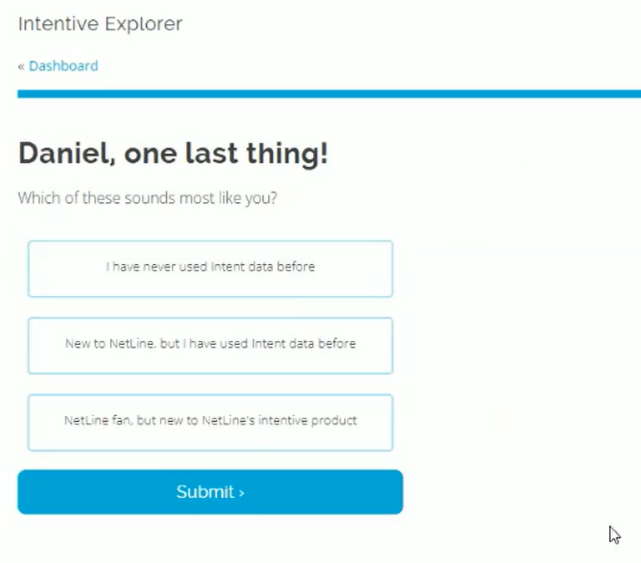
Note: If you’re currently using another intent solution, we suggest initially using your current intent topics. This will give you additional context into what INTENTIVE offers and how buyer-level intent data compares to the account-level intent data you’ve historically used.
What’s the difference between Buyer and Account Intent Insights?
Before moving on to filters, let’s discuss what you’ll see inside the Explorer Dashboard.
Once you have gotten to the dashboard, you’ll notice two distinct graphs—one for buyer intent and one for account intent.
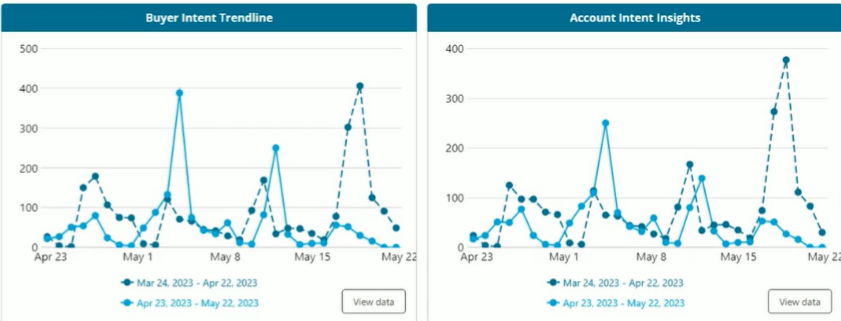
Here’s what each graph represents:
- Buyer Intent Trendlines
- This graph reports on individual buyer activities within a given Explorer
- Account Intent Insights
- This graph reports on the total amount of aggregated buyer activities across accounts within a specific Explorer
For each chart, the Y-Axis indicates the sum of activities taken by either individual buyers or by accounts.
Layer on Your Filters
In this step, we’ll layer on the filters. You’ll notice immediately that you’re now in your new INTENTIVE Explorer dashboard. (Congratulations!)
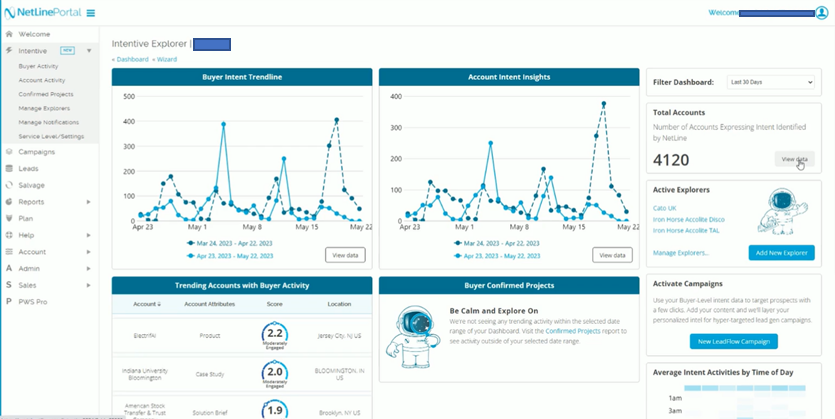
To begin filtering, click on View data within the Total Accounts box on the right-hand side. The figure to the left of this button represents the total number of accounts expressing Intent identified by NetLine within the past 30 days. Using the drop-down next to the Filter Dashboard you can toggle views of your data between:
- Last 30 days
- Last 7 days
- This week
- Last week
- This month
- Last month
After clicking View data, you’ll be brought to the Account Activity page.
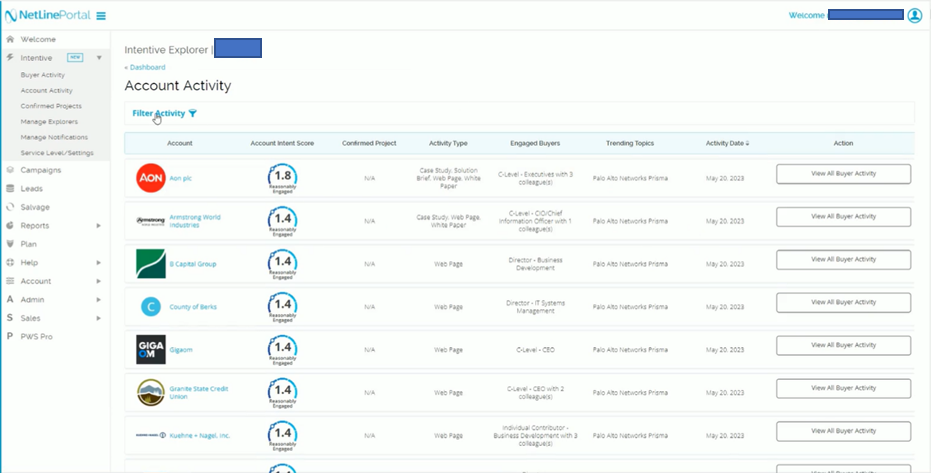
Next, click Filter Activity followed by Add Filter. Here, under Select Filter, you’ll find several different filtering options, which include:
- Topics
- (Your selected Intent topics)
- Intent Score
- Combined average score for all people engaged within a company)
- Activity Type
- (Activity buyer has participated in showing intent)
- Job Area
- (What type of discipline a buyer’s work focuses on)
- Job Function
- (What type of role the buyer has)
- Job Level
- (Buyer’s level of seniority)
- Industry
- (The general industry of the company the buyer works for)
- Sub-Industry
- (More narrow view of buyer’s company’s area of work)
- Company Size
- (Number of Employees)
- Company Name
- Company Location
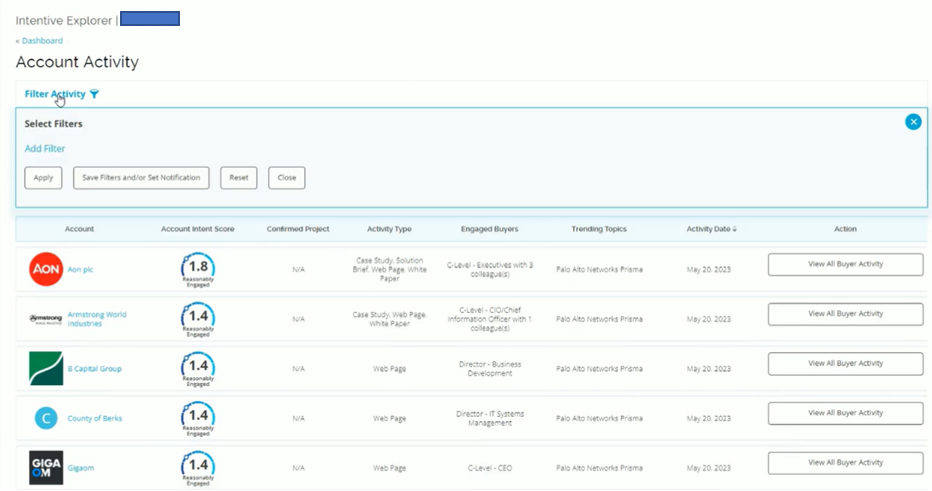
In this example, we’ve chosen to begin with Company Location.
In the dropdown menu to the right, you can select which Country you would like your filtering to include. For our purposes, we’ve chosen UNITED KINGDOM.

From here, choose to filter as much or as little as you’d like. The steps for adding filters for Job Function, Job Level, Company Size, Intent Score, etc. remain the same.
- Select your filter parameter using the dropdown on the left
- Then, using the dropdown menu to the right, select which parameters matter most to you
Once you’ve selected your desired number of Filter Activities, your total Filter will look similar to the example below:
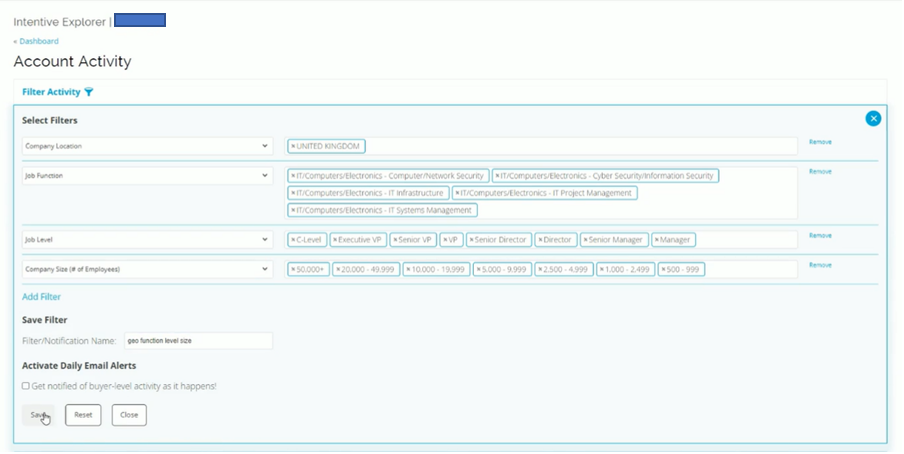
Finally, you’ll name your Filter and choose whether you’d like to Activate Daily Email Alerts. Daily Email Alerts provides a daily update of the buyer-level activity that has occurred in the past 24 hours, meaning you’ll always have the latest information INTENTIVE has discovered.
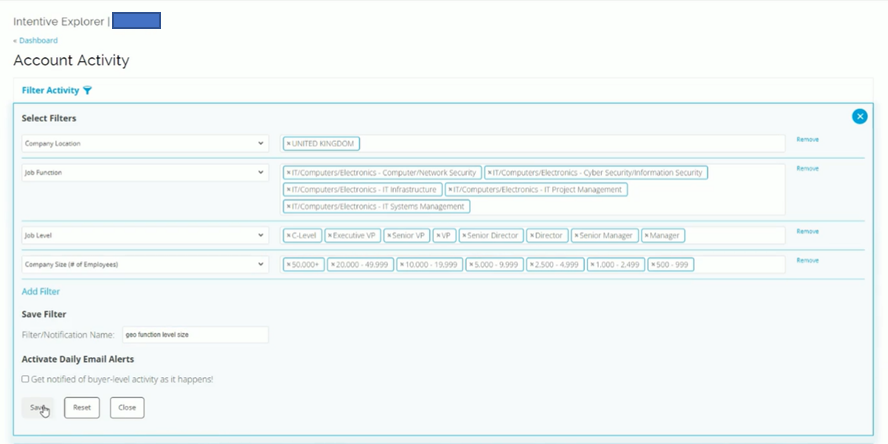
Filtering by Activity Type
After saving your filter, your Account Activity dashboard will look quite different. In this example, our original Explorer showed 4,000 accounts actively showing intent. After applying our chosen filters, this number is now down to 67.
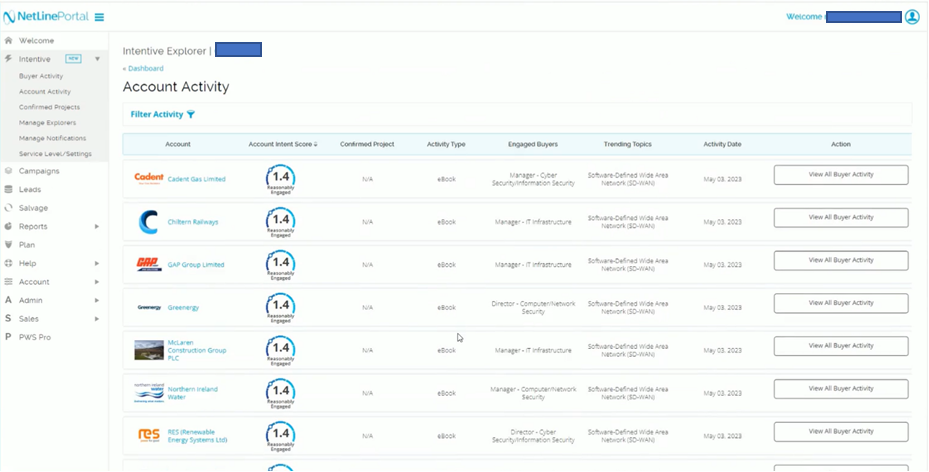
To isolate by Activity Type, click Filter Activity once again followed by Add Filter. Then, under Select Filter, select one or multiple Activities to include in your Account Activity view. You can also choose Select All and exclude specific Activities that are not relevant.
For instance, if you only want to see Webinars and/or high-intent activities, you can go in and choose those and you will only be shown activity featuring those specific categories. Viewing real buyer behaviors (at the account-level) helps you understand what your ICP is consuming. Backed with this information, you now know the kind of content that’s going to engage those particular personas.
Understanding Buyer-Level Activity
INTENTIVE’s greatest strength can be found within its buyer-level intent data. To find it, click on View All Buyer Activity under the Action column on the far-right-hand side.
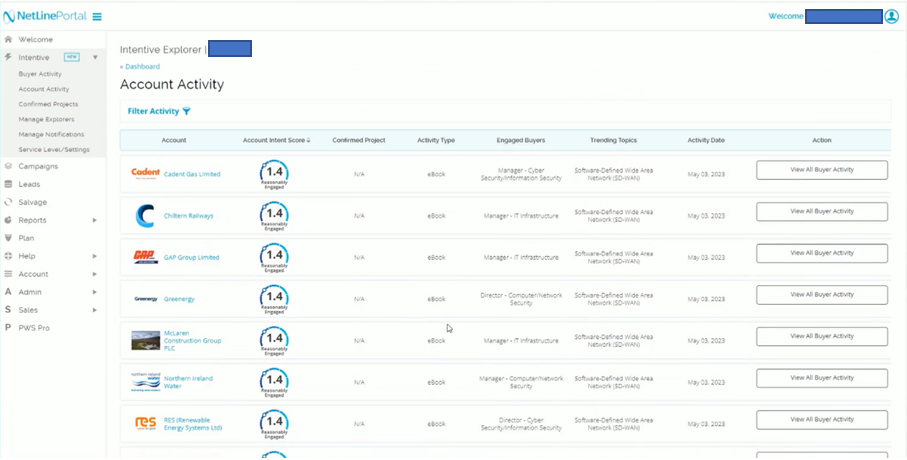
What you’ll see within this view is the activities of what’s available through our first-party network. Presently, this view only provides insight into which content is being consumed or what activities have occurred within NetLine and/or Informa. (INTENTIVE does not offer visibility into whether the content consumed was yours or a competitor’s at this time)
Once inside the Buyer Activity dashboard, you will be able to see specific activities associated with real buyers within a given account. Through this view, you will see an individual’s:
- Job Function
- Job Level
- Prospect Intent Score
- Trending Topics
- Activity Type
- Activity Details
- Activity Date
- And have the ability to review their Buyer’s Journey: a complete timeline of their online and offline actions
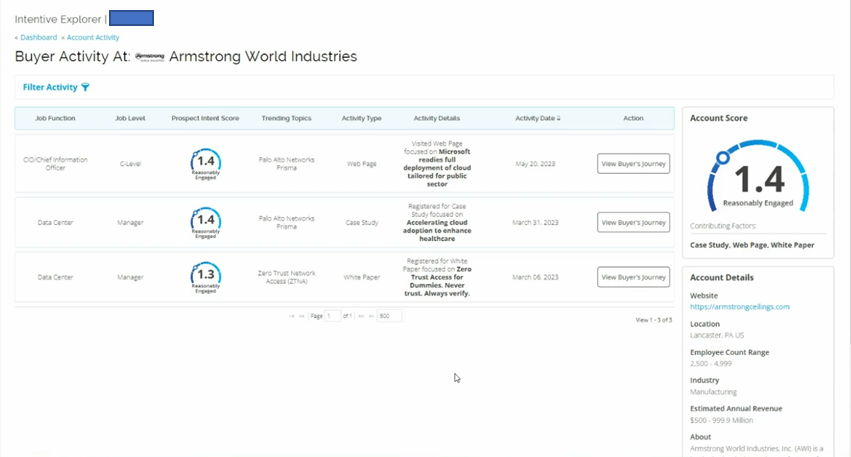
Taking Action on INTENTIVE’s Buyer-Level Insights
Now that you know how to discover new buyers and accounts with INTENTIVE, the next question is quite obvious: How do I put this information to work?
INTENTIVE users can take the next step in actioning their data by connecting to the custom Salesforce app, INTENTIVE Insights.
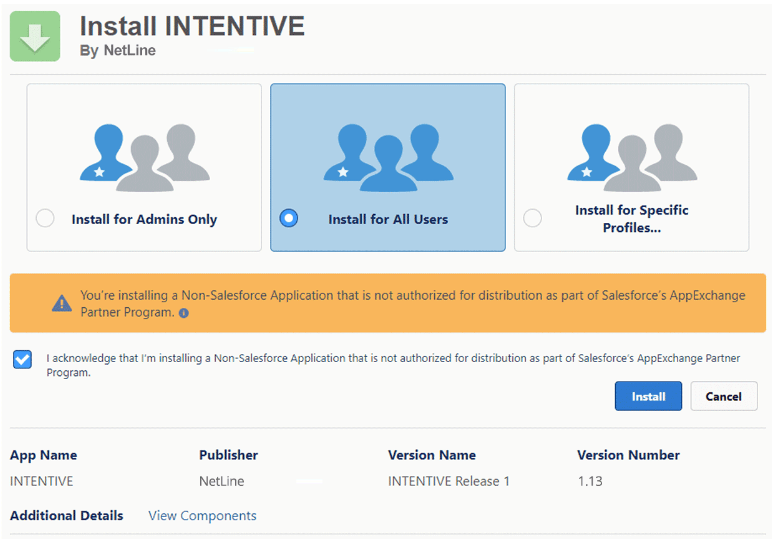
(Salesforce administrators will find step-by-step connection instructions in this blog post.)
Once you have connected INTENTIVE to Salesforce, your sellers will have direct access to these buyer-level Insights for their accounts. Users will be able to toggle between different Explorers and view any data available for a given account.
For the best view, load the Intentive Insights app full screen and access your accounts from there.
Export functionality is now available for paid subscribers on Buyer Activity, Account Activity, Buyer Activity Details pages, Account Activity Details pages, and Confirmed Projects pages.
We will be adding more connectors and export options in the near future.