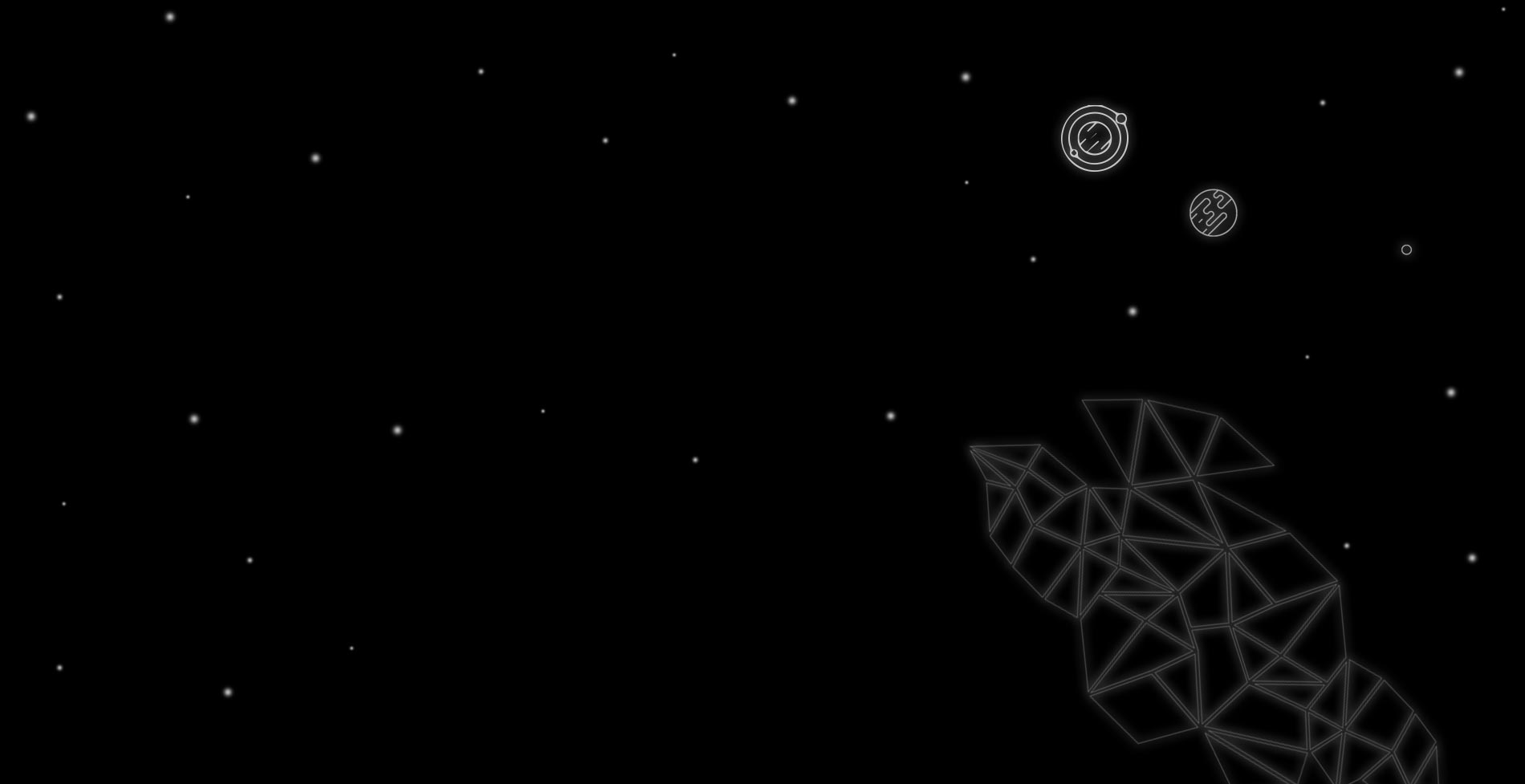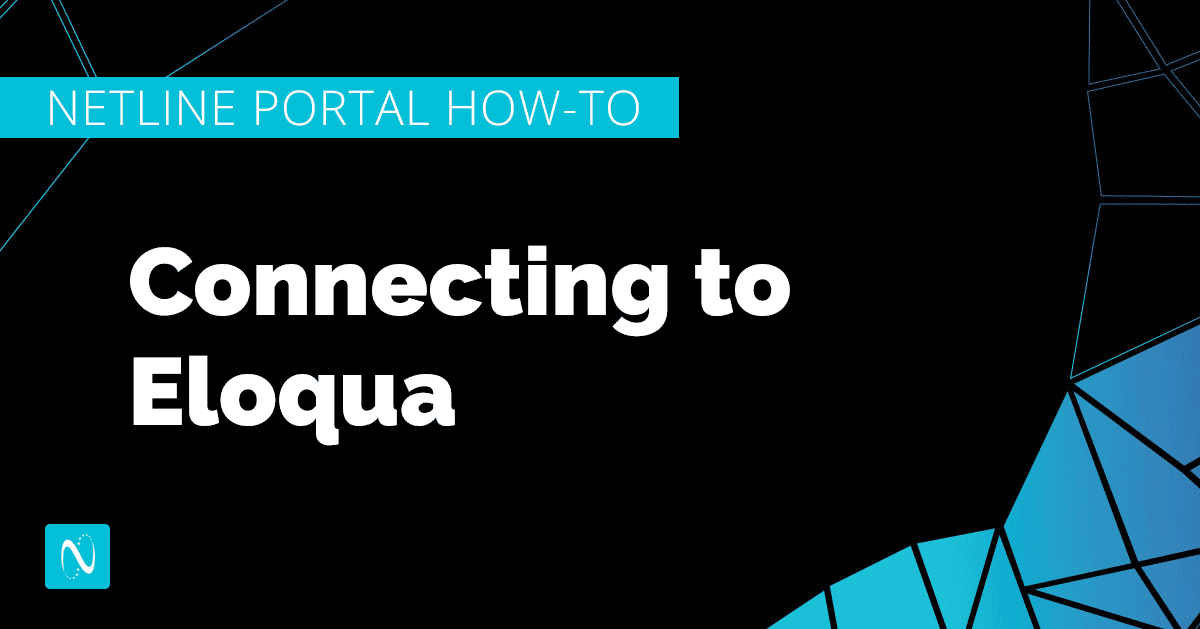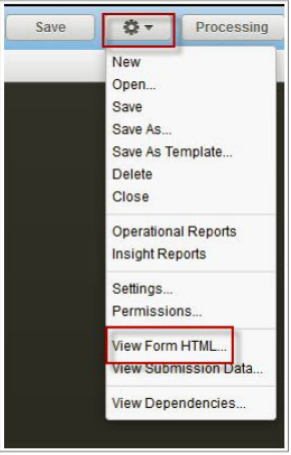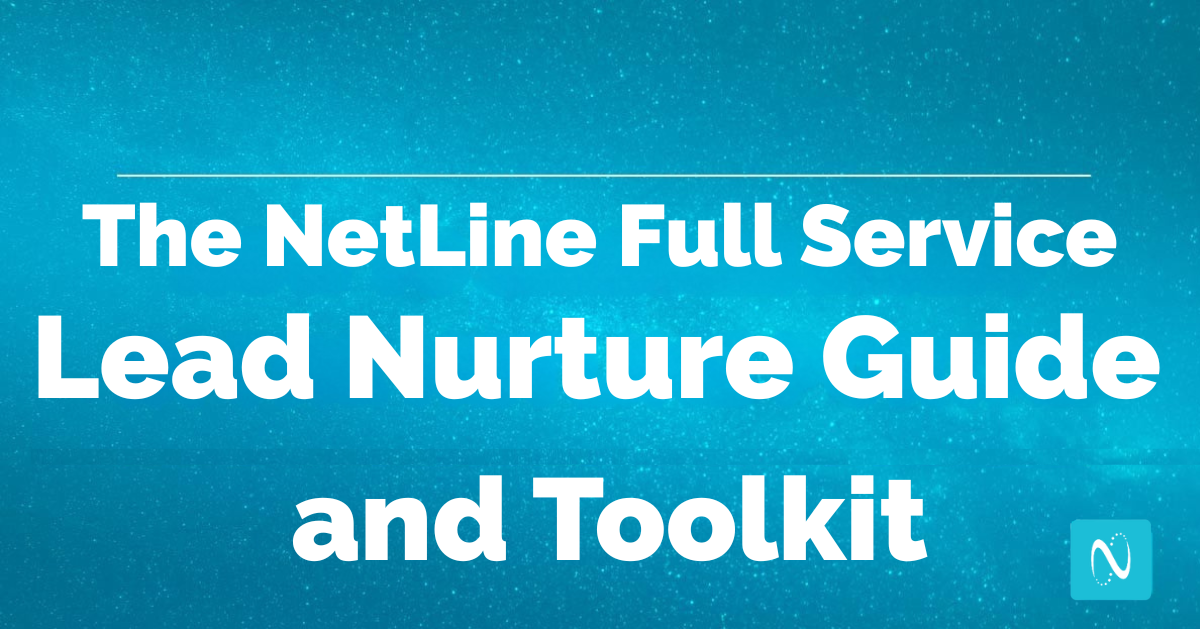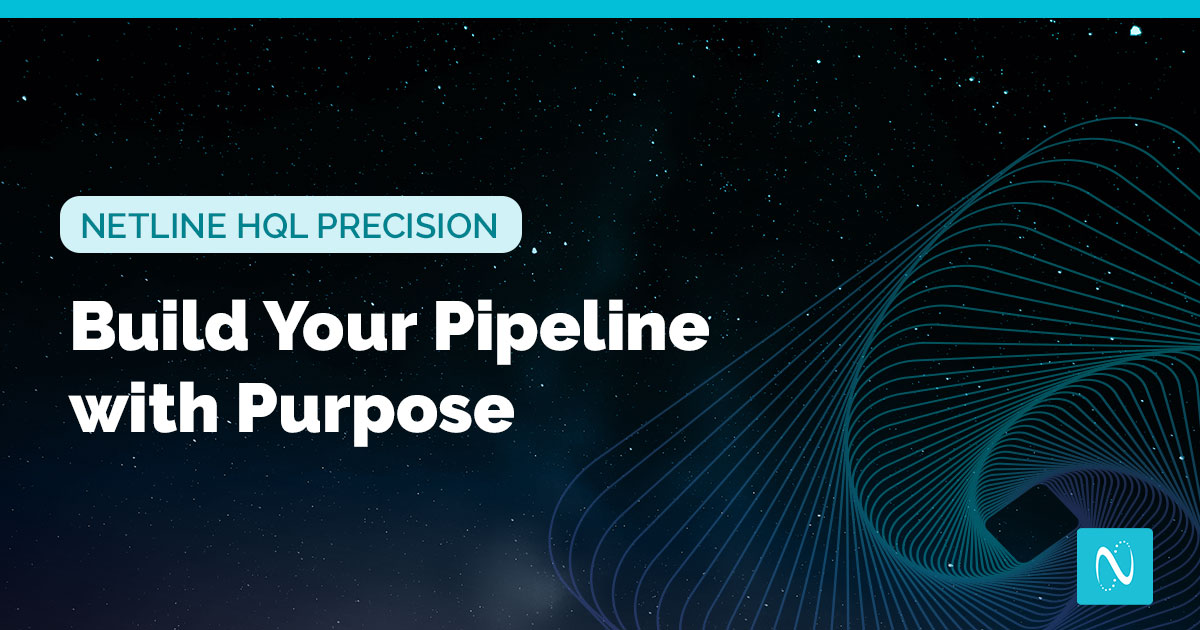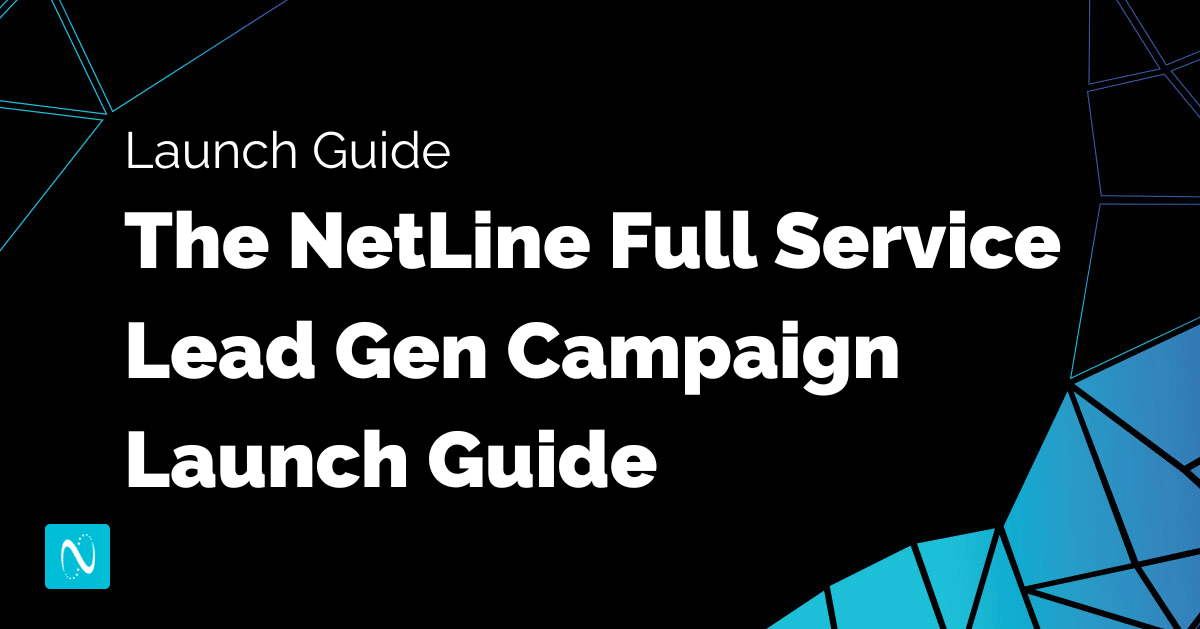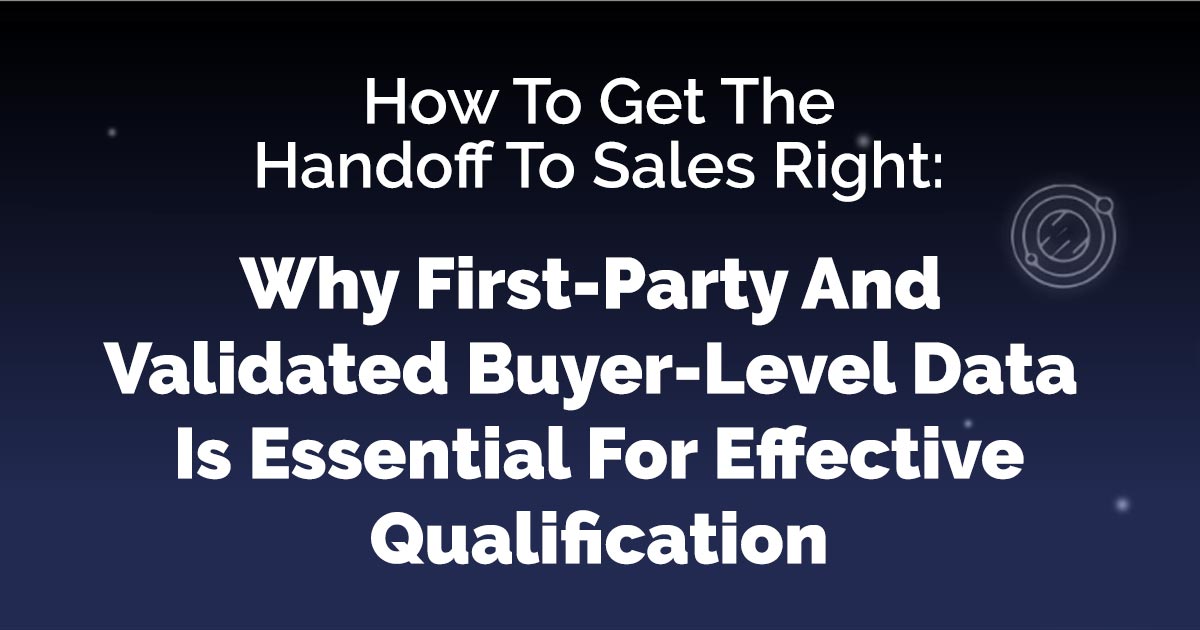Eliminating unnecessary delays and manual work (like uploading Excel sheets into your CRM) is something every demand gen marketer wants to do. After all, time is always of the essence in B2B lead generation.
The simplest approach to enable lead nurture and improve conversion is through automation — and real-time connectors make this possible.
Connecting Oracle Eloqua to The NetLine Portal
By establishing an API connector, either on a campaign level or account level, B2B marketers can sit back and watch their leads flow into their MAS or CRM solution.
The NetLine Portal integrates seamlessly with virtually any 3rd party solution. And it may be old news that NetLine Portal connects to Eloqua, but did you know how it is to set up? We’ve put together new resources on how to get your leads flowing to Eloqua in no time.
Get the PDF here, or skim the abridged version below.
1. Create a Form in Eloqua
Create a form in Eloqua to capture data by navigating to Assets > Forms > Create a Form. From there, choose a blank form or use an existing template. Under Actions, configure Settings to name the form. Begin adding fields using Field Chooser and save. One thing to note is that the form status will mirror campaign status, i.e., campaign is in draft state, form is in draft state.
2. Locate the form HTML
Next, using your newly created form, click the gear icon at the upper right and click “View Form HTML”. Then, copy and paste into a document for easy access to this info during the Portal Setup.
Here’s what your HTML should look like (sample):
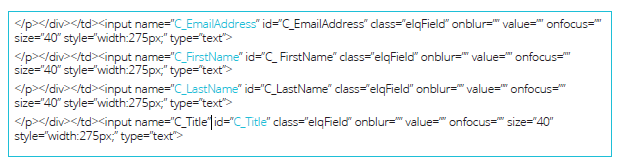
3. Determine the POST URL
Here is the POST URL standard format for Eloqua:
https://s[elqSiteID HERE].t.eloqua.com/e/f2
Locate the elqSiteID in Eloqua by navigating to your form > Form Details > Integration Details. Plug in the elqSiteID to get the full URL.
For example, if the elqSiteID is 123456, then the POST URL will be: https://s.123456t.eloqua.com/e/f2 and Method is POST.
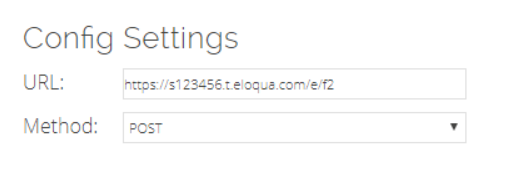
4. Configure Standard Fields Section
This section consists of the standard information we collect, such as First Name, Last Name, Email, Company, Title, Address, Phone, etc. Edit the standard section so it only displays the same fields that are on your Eloqua form. Referencing the HTML you copied into the doc, copy and paste field names into the Portal.
Using picklists? If any of your fields have picklists, they will need to be mapped using step 6 in the Portal (“Mapping”) prior to sending tests. Common examples of picklist items are country, industry, and company size.

The above example depicts an Eloqua form that has Email, First Name, Last Name, and Title as standard form fields.
Below is what it looks like in the Portal once all have been copied/pasted:
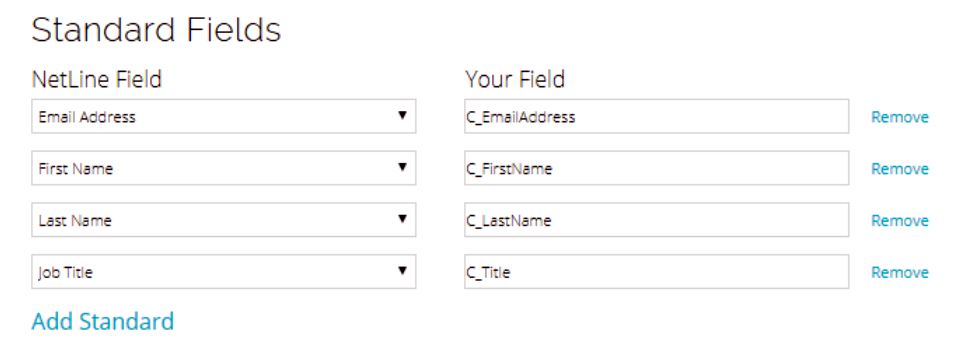
5. Configure Custom Questions
This section consists of any custom questions for a campaign and offer names for your content. This information will only pass through Eloqua if the same questions exist on the Eloqua form. Here’s an example with offer name and custom question:
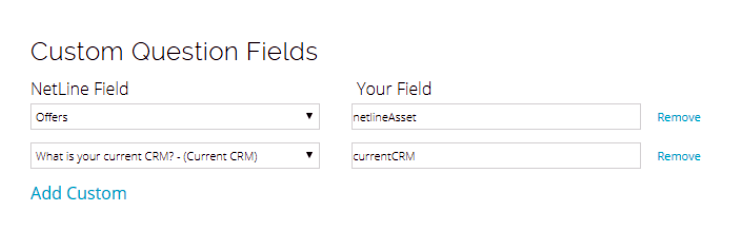
6. Configure Constant Fields
“Hidden Fields” are those fields which exist on your Eloqua form but have not been covered in the Standard/Custom sections – common examples include UTM parameters and lead source. Eloqua also has their own, required, hidden fields.
Using Form Details in your Eloqua form, click Integration Details and grab the elqSiteID (ex: 123456) and elqFormName (ex: NetLinecontentsyndication-112233). Then add these fields and values to the constant section of the Portal.
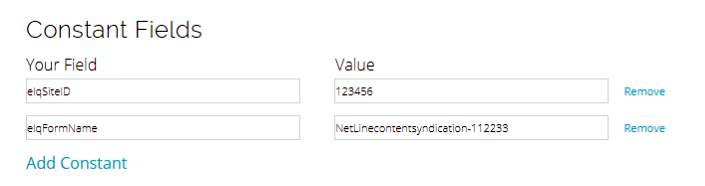
Then, simply send tests and if all come through correctly, in the Portal, toggle “Enable Connector” to “Yes” and “Release Connector” to “Yes”. Click Next to save the connector and that’s it! Your leads will now feed to Eloqua in real-time.
Want to get started with your own NetLine Portal account? Create your free account to see how it works and start generating leads with content.