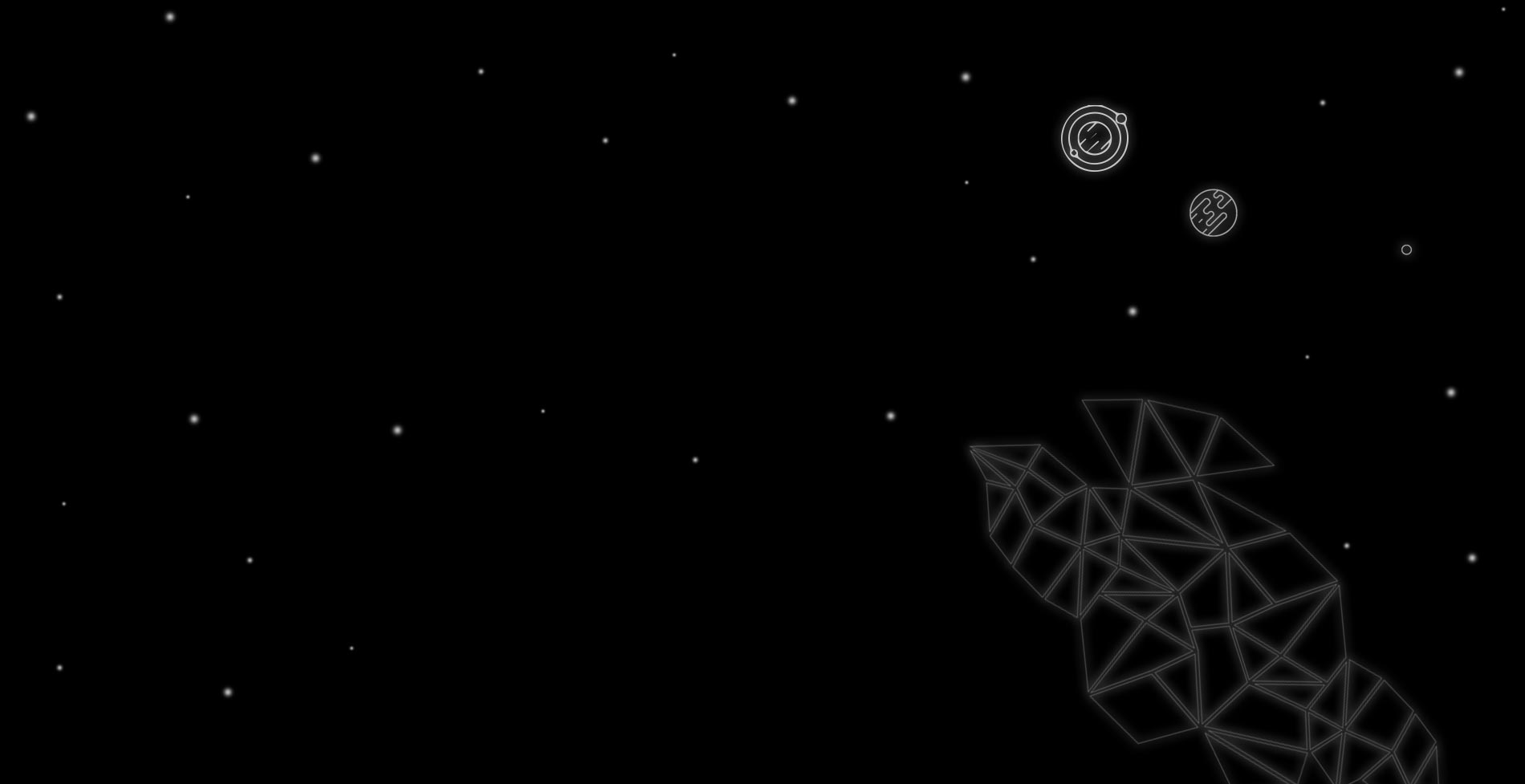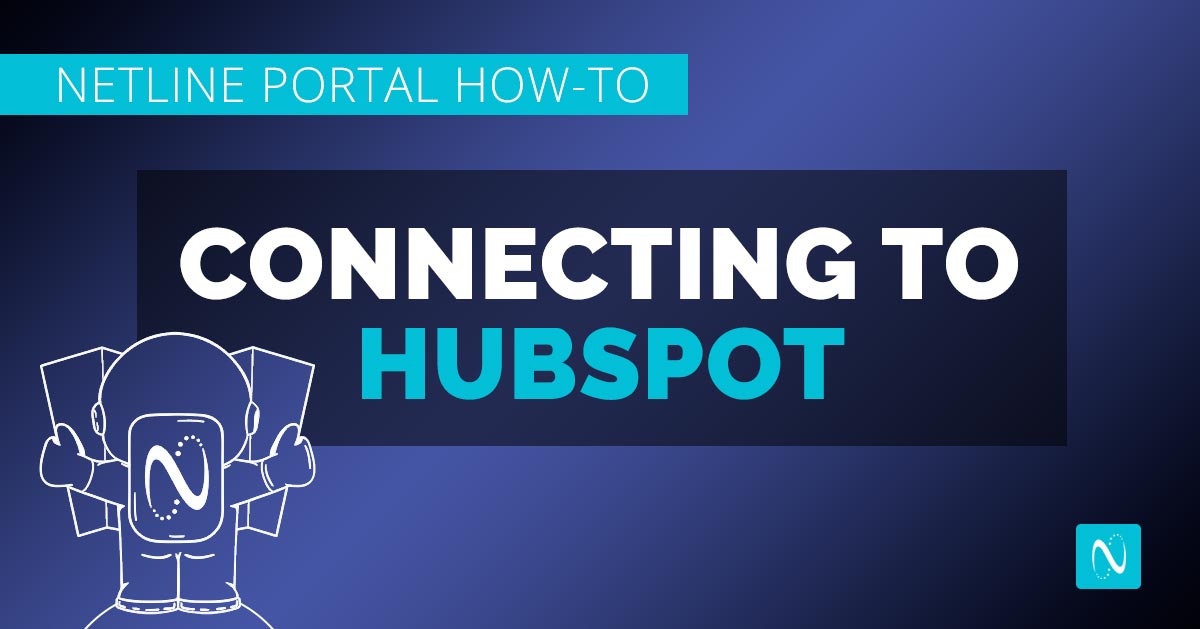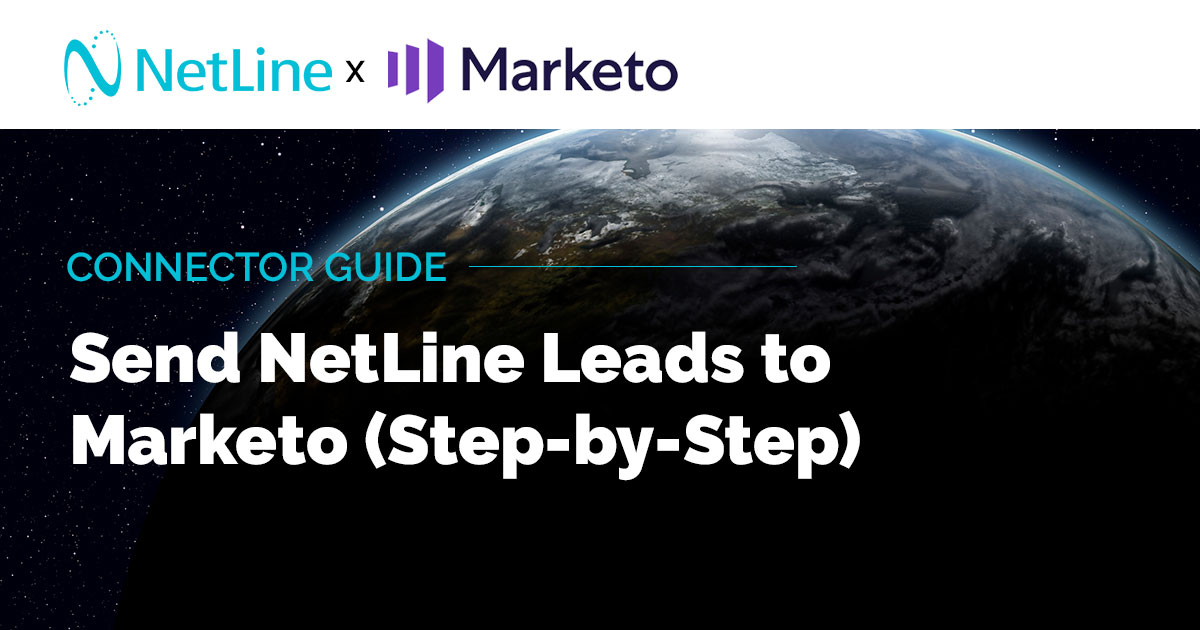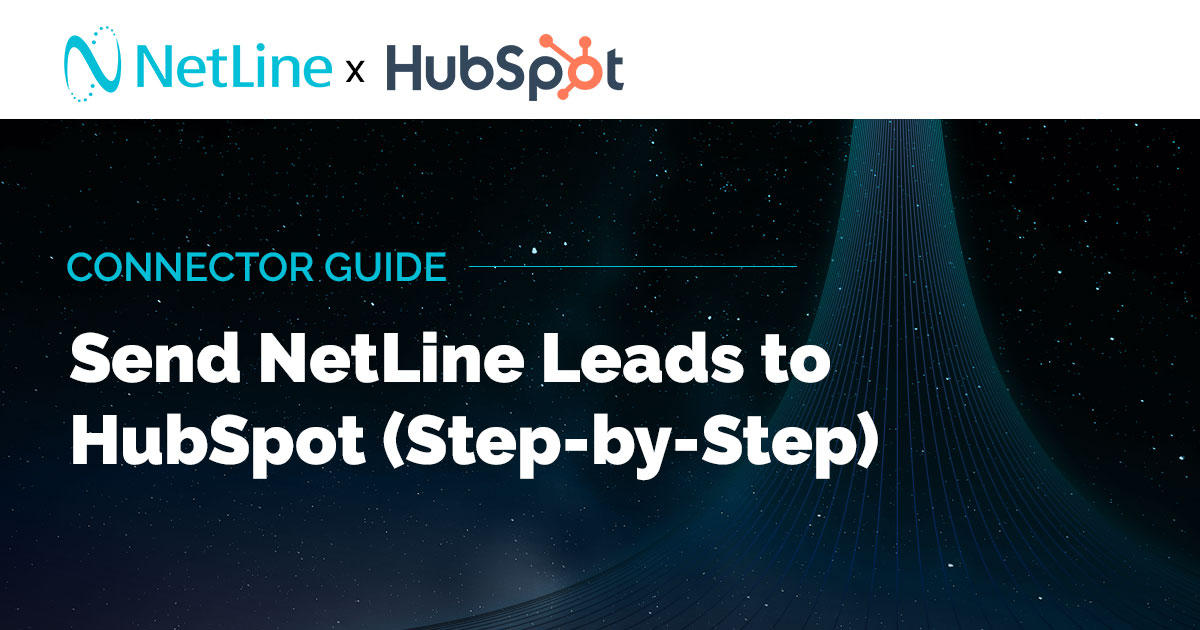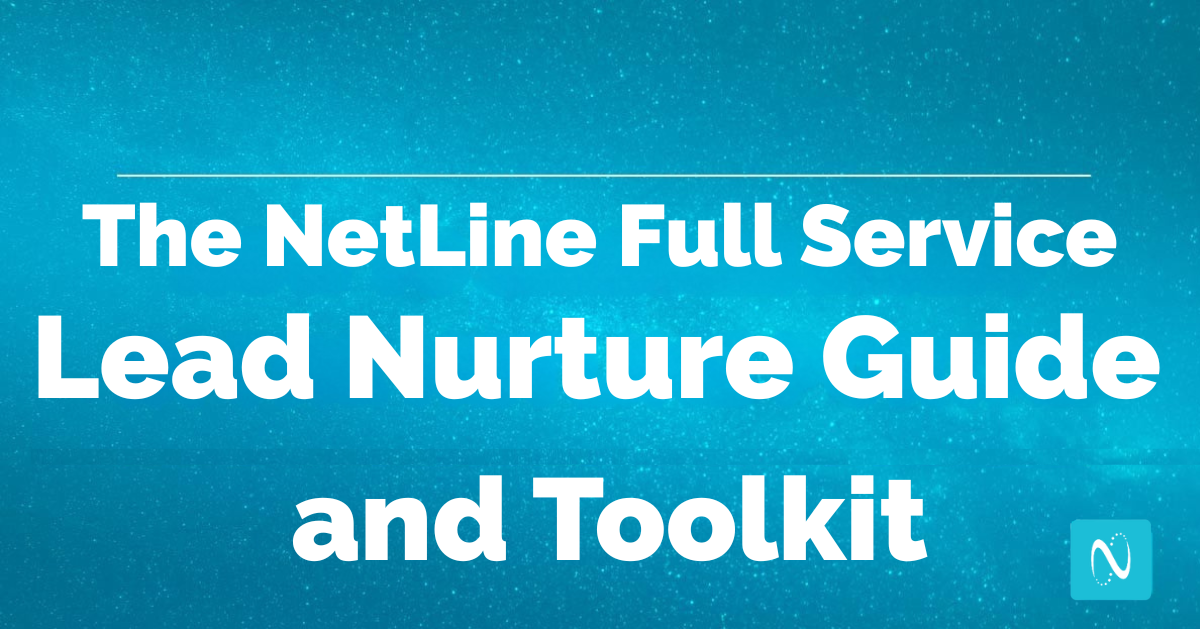For marketers looking to instantaneously transition their qualified leads into middle-bottom funnel marketing tracks, establishing a connector to the Portal makes it seamless. (Not to mention, you can surprise and delight your sales team with endless reporting on how content syndication is filling their pipeline — nice.)
Connecting to the NetLine Portal with just about any CRM or MAS of your choice is pretty easy. One of the most popular tools across the digital marketing landscape, HubSpot has thousands of customers looking to connect to the Portal and load their sales pipeline with leads they’ve generated through content syndication on our lead generation network.
Connecting HubSpot to the NetLine Portal in 4 Easy Steps
Connecting NetLine to HubSpot takes only 3 minutes! Let’s get started.
Step 1: Setup Your Lead Fulfillment
To connect your account, select HubSpot from the Connector Type dropdown menu, followed by clicking Edit Setup.
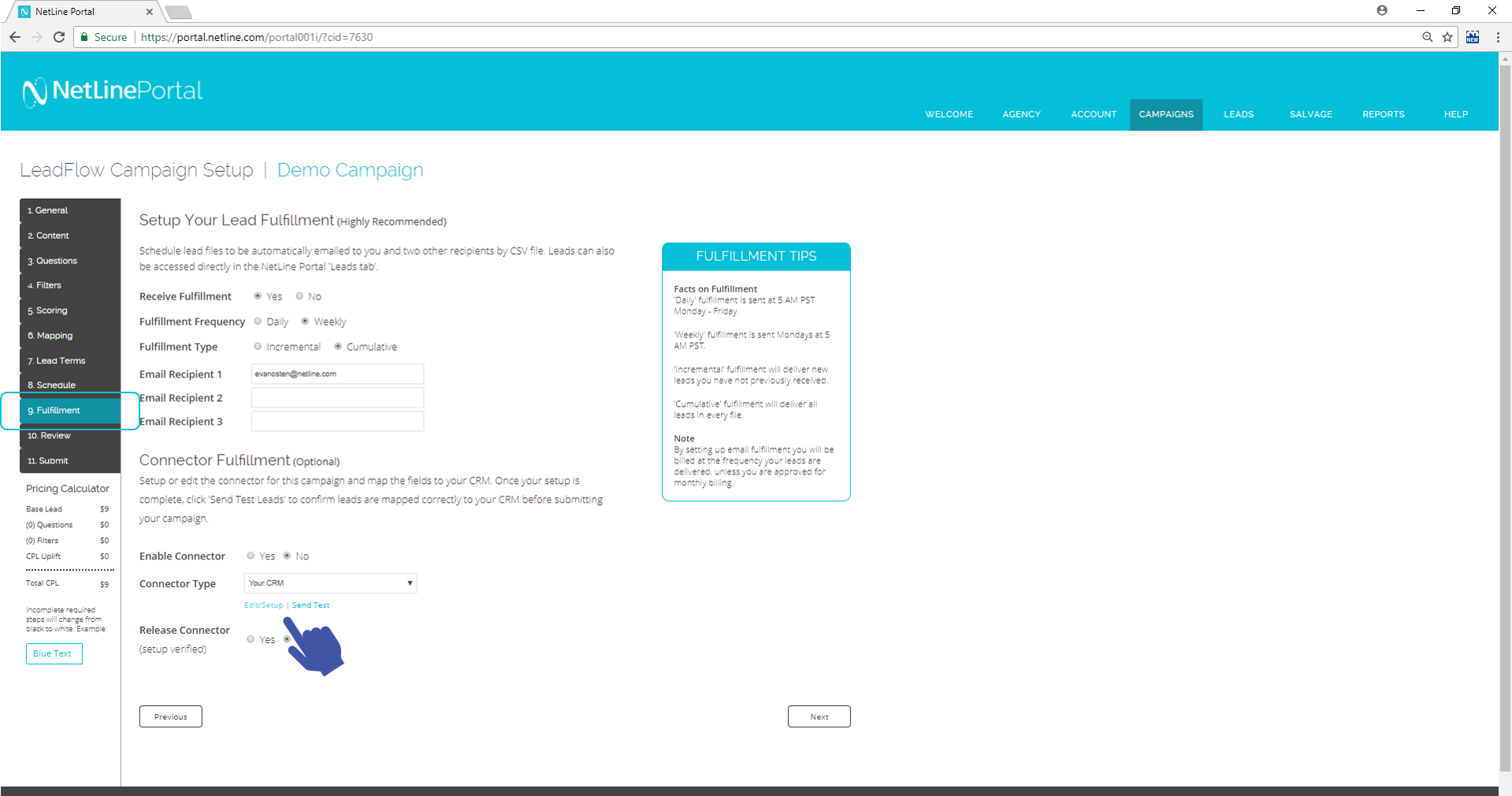
Step 2: Add HubSpot Post URL
When looking at the URL field, you’ll notice that the standard HubSpot Post URL (pasted below) will already be pre-populated:
https://forms.hubspot.com/uploads/form/v2/portal_guid/form_guid
While Portal ID and GUID are no longer needed as Constant Fields, they are still required in the URL and will need to be updated for each campaign accordingly.
As a reminder, only the fields on your form should be included in the connector setup
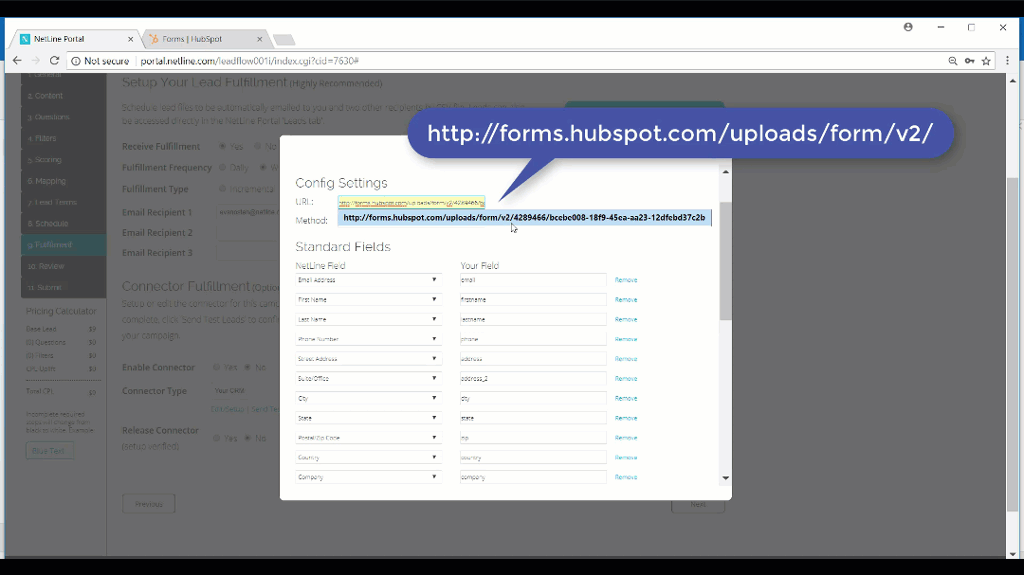
Step 3: Double-Check All Fields and Custom Question Fields
Now you’ll want to make sure everything is an exact match with your HubSpot settings.
Using your HubSpot account, select Contacts > Customize > Edit Properties. Using this search box, you can search each field type to verify formatting matches or add them where necessary.
It’s important to remember that formatting is both case and character sensitive. If a custom question from your NetLine form doesn’t have a place to go in HubSpot, your connection will not work.

Step 4: Test Your Connection
Test your connections by seeing if all of the data has correctly reached your HubSpot account, which should be reflected within a few minutes.

If the connections don’t map within a minute, check the formatting of the field terms to ensure the characters match exactly. Missing underscores, uppercase, and lowercase characters can throw off the connection.
Also, if you’ve added custom fields in your NetLine form, make sure they have a place to go in HubSpot by creating a Custom Property.
If you get stuck, send a note to portal-support@netline.com — we’ll help get you unstuck and on your way in no time.